LM22 に天気アプレットを追加する
突然ですが、スマホのメイン画面を左にスワイプすると天気予報表示されますが、地味に便利だと思いませんか?
というわけで LM22 というか cinnamon に天気予報を表示する小ネタです。
他のデスクトップ環境でも同じような感じですが、cinnamon ではデスクトップに表示する desklet やメニューパネル(タスクバー ?) に表示する applet を追加できます。
自分はデスクトップに多くのウィンドウを開きっぱなしにするスタイルなので desklet は向かないので applet を追加することにします。
手順
メニューバーで右クリックし、Panel Settings に入ります。
Weather を選んで + をクリックします。
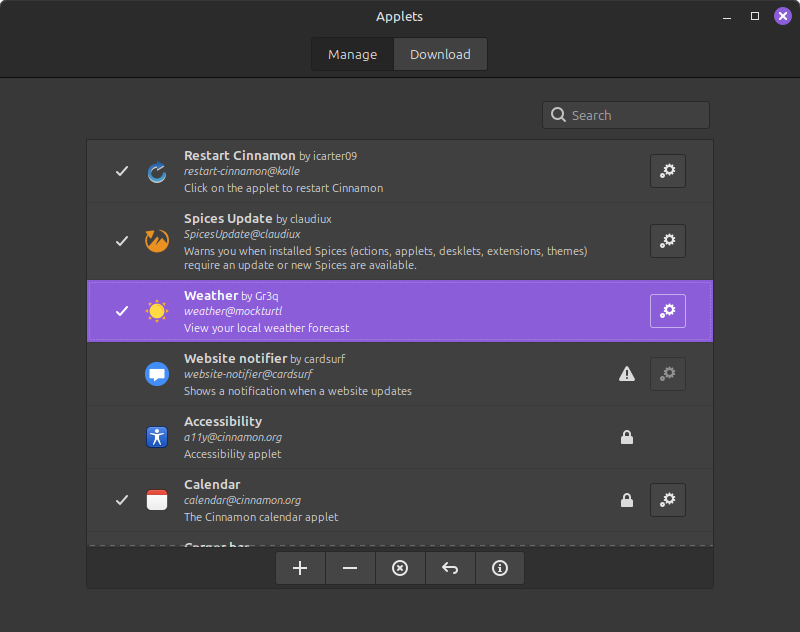
Data service は OpenWeatherMap か Open-Metro を選びます。他は多分動きません。API Key は無ければ空でも OK です。
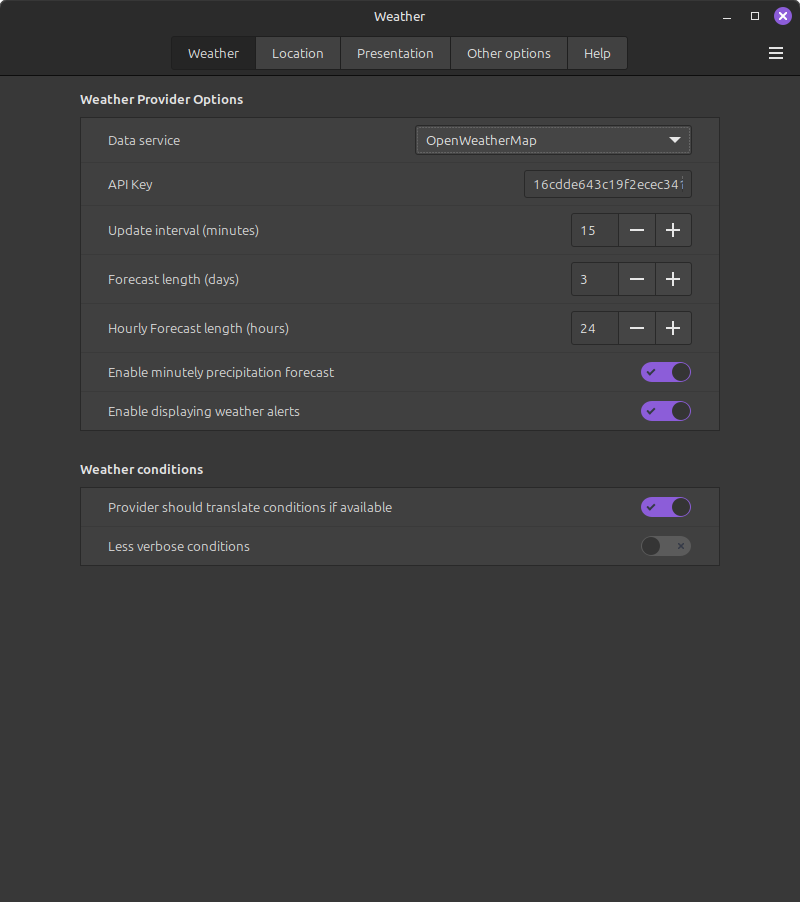
自分の場合 Location タブでは、Manual Location を ON にしないと動作しませんでした。
Location に Tokyo, JP のように表示する場所を設定します。市単位でも検索に引っかかることがあるので色々やってみてください。
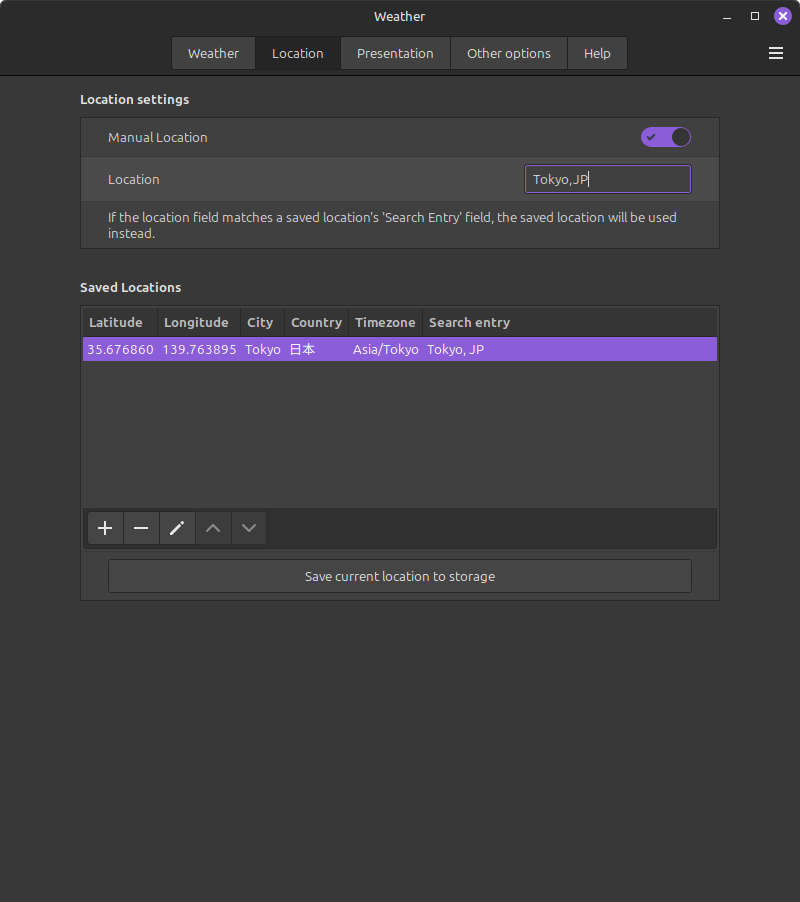
検索で見つかるようになれば、下のように天気が表示されます。
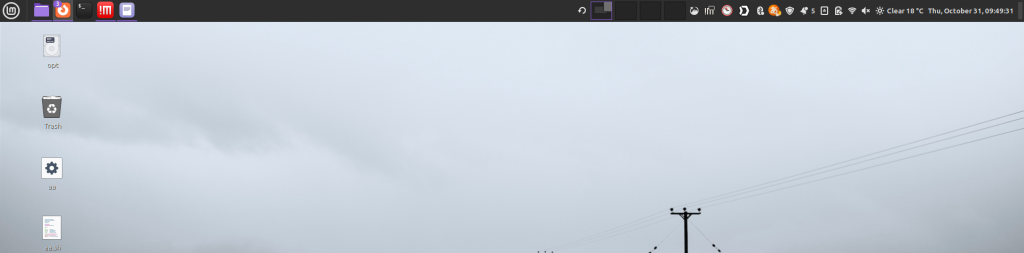
参考
LM22 (Ubuntu 24.04) で pyrealsense2 をセットアップするためにしたあれこれ
結論からいうと pyenv で python 3.11 入れれば OK。
LM22 (Ubuntu 24.04相当) には、python 3.12 が入っていて pyrealsense2 を pip でインストールできなかったので、当初仕方なくビルドしました。
ビルドには成功しましたが、自分の知識では pipenv 環境下に配置することができずに結局は pyenv で python3.11 をインストールし pip しました。
pipenv 環境下でビルドすると仮想環境の lib に make インストールすることになるようでインストールした pyrealsense2 を pipenv から認識することができませんでした。
ビルドの方法はこんな感じ、必要に応じて -dev パッケージは追加してください。
$ git clone
$ sudo apt install libssl-dev
$ sudo apt-get install libglfw3-dev
$ sudo apt install libudev-dev
$ sudo apt install libusb-dev- libusb-1.0-0-dev
$ git clone https://github.com/IntelRealSense/librealsense.git realsense
$ cd realsense
$ git checkout v.2.56.2
$ mkdir build
$ cd build
$ cmake ../ -DBUILD_PYTHON_BINDINGS:bool=true -DBUILD_EXAMPLES:bool=true -DBUILD_PYTHON_DOCS=true
$ make -j4pythonサンプルは [cloneしたフォルダ]/wrappers/python/examples の中に入っている。
冒頭にも書いている通り pyenv で python 3.11 をインストールした。というのも LM22 (多分 Ubuntu 24.04 も) Python 3.12 以下のバージョンのパッケージは用意されていないので apt でインストールできない。
なので、pyenv を使って以下の手順で回避した。(もちろん pyenv でなくてもいい)
$ curl https://pyenv.run | bash
$ pyenv local 3.11
$ pipenv shell
$ pipenv install pyrealsense2
; エラーがでなければインストールに成功している。
$ python
Python 3.11.10 (main, Oct 24 2024, 17:33:16) [GCC 13.2.0] on linux
Type "help", "copyright", "credits" or "license" for more information.
>>> import pyrealsense2
>>>
誤って .python-version を消さないようにしなくちゃ。
参考
librealsense/wrappers/python at master · IntelRealSense/librealsense
IME辞書を自動で Synology Drive にバックアップ
最近こっている事の一つにIME辞書にショートカットを登録することがある。そうすると IME 辞書をバックアップしたくなる。
IME 辞書そのものは普通のファイルなので単にコピーするだけで OK ですが、まあ面倒くさい。Win11 で試した限り辞書の保存場所を変える方法はなさそう。
自分の 場合辞書は
C:\Users\ユーザー名\AppData\Roaming\Microsoft\IME\15.0\IMEJP\UserDict
に保存されている。
これをなんとかして Synology Drive のフォルダにコピーできればバックアップができて、それを定期的に実行すれば自動バックアップの完成という訳。
NAS がなくとも、この自動コピーの仕組みでバックアップは実現できます。
手順
- 辞書ファイルのコピー
まずは、辞書をコピーするスクリプトを作成する。コピーには個人的な好みで cwRsync を使用する。
こんな感じになる。/cygdrive/c/ からはじめると c:\ の意味になるようだ。
rsync -av /cygdrive/c/Users/172369/AppData/Roaming/Microsoft/IME/15.0/IMEJP/UserDict/* /cygdrive/c/synologydriveのフォルダ/
cwrsync (rsync) は実際に試す前に -n を追加して (-avn) で実行する内容を試した方がいい。特にデリートコマンド系は危険。
もし、Windows標準の Robocopoy を使うならこんな感じ。(恥ずかしながらこのコマンド初めて知りました。)
Robocopy.exe C:\Users\172369\AppData\Roaming\Microsoft\IME\15.0\IMEJP\UserDict\ . C:\synologydriveのフォルダ /XORobocopy はかなり複雑なのでちょっと難しい印象。それで避けていたのかもしれない。
スクリプトを書く際に注意しなくてはいけないのは後段のタスクスケジューラで実行する時にカレントディレクトリがシステムディレクトリ(確か system32 だったか)になってしまうので .\ とかするとコピーができずに永遠に終わらなくなったりする。
- タスクスケジューラに登録
2つの参考リンクをミックスした感じで
[start] -> tasks と入力してタスクスケジューラを起動する。
新しいタスクの作成にすすみ、名前を適当に入れる。
今回は、コピー元、コピー先ともに自分自身がオーナーのユーザーフォルダなので実行するユーザーを変更する必要はない。
[トリガー]タブは、[毎日]、[繰り返し間隔] [1時間] に設定する。
[操作]タブ、
プログラム: C:\Windows\System32\WindowsPowerShell\v1.0\powershell.exe
引数の追加: 作成したスクリプトのフルパス
自分の環境では ExecutionPolicy を許可ずみなので -ExecutionPolicy Bypass は不要でした。
ちょっと面倒ですがここまですると、 Synology Drive へ定期コピーし Synology Drive が NAS へ同期
することで自動バックアップする一連の流れを設定とすることができました。
参考
cwRsync – Rsync for Windows | itefix.net
QEMU のモニタで disassemble したい
先日から Mikan 本をやっているのは既出ですが、QEMU モニタでアセンブラ出力できないことにきづきました。今使っている QEMU は LM22 (Ubuntu 24) レポジトリのものを安直につかっていたのですが、その機能がアクティブになっていないようなので、自前ビルドしました。
公式から 9.1.1 をダウンロードして解凍したあと、./configure すると色々とモジュールが不足kしていると文句を言われます。ので順次インストールしていきます。
結論としては libcapstone-dev をインストールする必要があるようです。
参考
Remmina でRDP接続した時に IME を使えるようにする
何故か NoaMachine で Windows に接続できなくなったので、Remmina を使うことにした。Remmina は RDP 以外にも色々なプロトコルに対応しているがそんことはどうでもいい。
でタイトルに戻ると、認証情報を入力し画面は表示するが IME の入力がどうしてもできなかった。
三本線のメニューアイコンから Preferences > RDP で [Use client keyboard mapping] のチェックを外すと動作した。
もしかしたら Linux PC には US 配列のキーボードを接続しているのが原因なのかもしれない。というのも接続先の Win11 PCには日本語キーボードが接続されているのでマップに不整合が起きているのかもしれない。
参考
LM22 Thinkpad のトラックパッドで2本指スクロール
Linux Mint 22 を Thinkpad で動かしていますが、本体付属のトラックパッドで2本指スクロールができないことに気づきました。普段は外付けトラックボールを使用しているので気にしていなかったのですがせっかくなので直してみます。
Linux Mint 22 をインストールするとトラックパッドそのものは認識してくれていて1本指操作や中央ボタンのスクロールは何もしなくても機能してくれます。
$ sudo apt install xserver-xorg-input-synaptics xserver-xorg-input-evdev
$ synclient VertTwoFingerScroll=1xserver-xorg-input-all も必要らしいですが、トラックパッドが使えているのであれば恐らく入っているはずです。
これで、GUI で設定してもきちんと2本指スクロールを On / Off できるようになりました。
参考
cmake のフラグ一覧
cmake がよくわからないのでメモ。
昨日から続けている librealsense2 ですが、python3.12 で pyrealsense2 を使うためには自前ビルドしなければいけない状況なりました。そして librealsense2 は cmake が使われています。
librealsense2 をビルドする時には例えば -DBUILD_EXAMPLES=true とか指定できるのですが、他のオプションは何があるのだろうということで調べました。
cmake の基本的な知識ですが -L とか -LA をつけると一覧が見れるようです。
libsense2 2.56.1 で自分の環境で実行するとこうなります。
$ mkdir build
$ cd build
$ cmake ..
$ cmake .. -LA
-- Checking internet connection...
-- Internet connection identified
-- Info: REALSENSE_VERSION_STRING=2.56.1
-- Setting Unix configurations
-- No output directory set; using /media/mnishi/opt/ws-sf/rs2/librealsense/build/Release/
-- Fetching pybind11...
CMake Deprecation Warning at build/third-party/pybind11/CMakeLists.txt:8 (cmake_minimum_required):
Compatibility with CMake < 3.5 will be removed from a future version of
CMake.
Update the VERSION argument <min> value or use a ...<max> suffix to tell
CMake that the project does not need compatibility with older versions.
-- pybind11 v2.10.3
CMake Warning (dev) at build/third-party/pybind11/tools/FindPythonLibsNew.cmake:98 (find_package):
Policy CMP0148 is not set: The FindPythonInterp and FindPythonLibs modules
are removed. Run "cmake --help-policy CMP0148" for policy details. Use
the cmake_policy command to set the policy and suppress this warning.
Call Stack (most recent call first):
build/third-party/pybind11/tools/pybind11Tools.cmake:50 (find_package)
build/third-party/pybind11/tools/pybind11Common.cmake:180 (include)
build/third-party/pybind11/CMakeLists.txt:208 (include)
This warning is for project developers. Use -Wno-dev to suppress it.
-- Fetching pybind11 - Done
-- Fetching pybind11_json...
-- Fetching pybind11_json - Done
-- Building libcurl enabled
-- using RS2_USE_V4L2_BACKEND
-- Fetching nlohmann/json...
-- Using the multi-header code from /media/mnishi/opt/ws-sf/rs2/librealsense/build/third-party/json/include/
-- Fetching nlohmann/json - Done
-- Check for updates capability added to realsense-viewer
-- Check for updates capability added to realsense-depth-quality
-- Fetching recommended firmwares:
-- disable link time optimization for fw project
-- ... https://librealsense.intel.com/Releases/RS4xx/FW/D4XX_FW_Image-5.16.0.1.bin
-- Configuring done (2.2s)
-- Generating done (0.1s)
-- Build files have been written to: /media/mnishi/opt/ws-sf/rs2/librealsense/build
-- Cache values
ANDROID_USB_HOST_UVC:BOOL=OFF
BUILD_CSHARP_BINDINGS:BOOL=OFF
BUILD_CV_EXAMPLES:BOOL=OFF
BUILD_CV_KINFU_EXAMPLE:BOOL=OFF
BUILD_DLIB_EXAMPLES:BOOL=OFF
BUILD_EASYLOGGINGPP:BOOL=ON
BUILD_EXAMPLES:STRING=true
BUILD_GLSL_EXTENSIONS:BOOL=ON
BUILD_GRAPHICAL_EXAMPLES:BOOL=ON
BUILD_LEGACY_LIVE_TEST:BOOL=OFF
BUILD_LEGACY_PYBACKEND:BOOL=OFF
BUILD_MATLAB_BINDINGS:BOOL=OFF
BUILD_OPEN3D_EXAMPLES:BOOL=OFF
BUILD_OPENNI2_BINDINGS:BOOL=OFF
BUILD_OPENVINO_EXAMPLES:BOOL=OFF
BUILD_PCL_EXAMPLES:BOOL=OFF
BUILD_PC_STITCHING:BOOL=OFF
BUILD_PYTHON_BINDINGS:STRING=true
BUILD_PYTHON_DOCS:BOOL=OFF
BUILD_RS2_ALL:BOOL=ON
BUILD_SHARED_LIBS:BOOL=ON
BUILD_TOOLS:BOOL=ON
BUILD_UNITY_BINDINGS:BOOL=OFF
BUILD_UNIT_TESTS:BOOL=OFF
BUILD_WITH_CPU_EXTENSIONS:BOOL=ON
BUILD_WITH_CUDA:BOOL=OFF
BUILD_WITH_DDS:BOOL=OFF
BUILD_WITH_OPENMP:BOOL=OFF
BUILD_WITH_STATIC_CRT:BOOL=ON
CCACHE_FOUND:FILEPATH=CCACHE_FOUND-NOTFOUND
CHECK_FOR_UPDATES:BOOL=ON
CMAKE_ADDR2LINE:FILEPATH=/usr/bin/addr2line
CMAKE_AR:FILEPATH=/usr/bin/ar
CMAKE_BUILD_TYPE:STRING=
CMAKE_COLOR_MAKEFILE:BOOL=ON
CMAKE_CXX_COMPILER:FILEPATH=/usr/bin/c++
CMAKE_CXX_COMPILER_AR:FILEPATH=/usr/bin/gcc-ar-13
CMAKE_CXX_COMPILER_RANLIB:FILEPATH=/usr/bin/gcc-ranlib-13
CMAKE_CXX_FLAGS:STRING=
CMAKE_CXX_FLAGS_DEBUG:STRING=-g
CMAKE_CXX_FLAGS_MINSIZEREL:STRING=-Os -DNDEBUG
CMAKE_CXX_FLAGS_RELEASE:STRING=-O3 -DNDEBUG
CMAKE_CXX_FLAGS_RELWITHDEBINFO:STRING=-O2 -g -DNDEBUG
CMAKE_C_COMPILER:FILEPATH=/usr/bin/cc
CMAKE_C_COMPILER_AR:FILEPATH=/usr/bin/gcc-ar-13
CMAKE_C_COMPILER_RANLIB:FILEPATH=/usr/bin/gcc-ranlib-13
CMAKE_C_FLAGS:STRING=
CMAKE_C_FLAGS_DEBUG:STRING=-g
CMAKE_C_FLAGS_MINSIZEREL:STRING=-Os -DNDEBUG
CMAKE_C_FLAGS_RELEASE:STRING=-O3 -DNDEBUG
CMAKE_C_FLAGS_RELWITHDEBINFO:STRING=-O2 -g -DNDEBUG
CMAKE_DLLTOOL:FILEPATH=CMAKE_DLLTOOL-NOTFOUND
CMAKE_EXE_LINKER_FLAGS:STRING=
CMAKE_EXE_LINKER_FLAGS_DEBUG:STRING=
CMAKE_EXE_LINKER_FLAGS_MINSIZEREL:STRING=
CMAKE_EXE_LINKER_FLAGS_RELEASE:STRING=
CMAKE_EXE_LINKER_FLAGS_RELWITHDEBINFO:STRING=
CMAKE_EXPORT_COMPILE_COMMANDS:BOOL=
CMAKE_INSTALL_BINDIR:PATH=bin
CMAKE_INSTALL_DATADIR:PATH=
CMAKE_INSTALL_DATAROOTDIR:PATH=share
CMAKE_INSTALL_DOCDIR:PATH=
CMAKE_INSTALL_INCLUDEDIR:PATH=include
CMAKE_INSTALL_INFODIR:PATH=
CMAKE_INSTALL_LIBDIR:PATH=lib
CMAKE_INSTALL_LIBEXECDIR:PATH=libexec
CMAKE_INSTALL_LOCALEDIR:PATH=
CMAKE_INSTALL_LOCALSTATEDIR:PATH=var
CMAKE_INSTALL_MANDIR:PATH=
CMAKE_INSTALL_OLDINCLUDEDIR:PATH=/usr/include
CMAKE_INSTALL_PREFIX:PATH=/usr/local
CMAKE_INSTALL_RUNSTATEDIR:PATH=
CMAKE_INSTALL_SBINDIR:PATH=sbin
CMAKE_INSTALL_SHAREDSTATEDIR:PATH=com
CMAKE_INSTALL_SYSCONFDIR:PATH=etc
CMAKE_LINKER:FILEPATH=/usr/bin/ld
CMAKE_MAKE_PROGRAM:FILEPATH=/usr/bin/gmake
CMAKE_MODULE_LINKER_FLAGS:STRING=
CMAKE_MODULE_LINKER_FLAGS_DEBUG:STRING=
CMAKE_MODULE_LINKER_FLAGS_MINSIZEREL:STRING=
CMAKE_MODULE_LINKER_FLAGS_RELEASE:STRING=
CMAKE_MODULE_LINKER_FLAGS_RELWITHDEBINFO:STRING=
CMAKE_NM:FILEPATH=/usr/bin/nm
CMAKE_OBJCOPY:FILEPATH=/usr/bin/objcopy
CMAKE_OBJDUMP:FILEPATH=/usr/bin/objdump
CMAKE_RANLIB:FILEPATH=/usr/bin/ranlib
CMAKE_READELF:FILEPATH=/usr/bin/readelf
CMAKE_SHARED_LINKER_FLAGS:STRING=
CMAKE_SHARED_LINKER_FLAGS_DEBUG:STRING=
CMAKE_SHARED_LINKER_FLAGS_MINSIZEREL:STRING=
CMAKE_SHARED_LINKER_FLAGS_RELEASE:STRING=
CMAKE_SHARED_LINKER_FLAGS_RELWITHDEBINFO:STRING=
CMAKE_SKIP_INSTALL_RPATH:BOOL=NO
CMAKE_SKIP_RPATH:BOOL=NO
CMAKE_STATIC_LINKER_FLAGS:STRING=
CMAKE_STATIC_LINKER_FLAGS_DEBUG:STRING=
CMAKE_STATIC_LINKER_FLAGS_MINSIZEREL:STRING=
CMAKE_STATIC_LINKER_FLAGS_RELEASE:STRING=
CMAKE_STATIC_LINKER_FLAGS_RELWITHDEBINFO:STRING=
CMAKE_STRIP:FILEPATH=/usr/bin/strip
CMAKE_TAPI:FILEPATH=CMAKE_TAPI-NOTFOUND
CMAKE_VERBOSE_MAKEFILE:BOOL=FALSE
COM_MULTITHREADED:BOOL=ON
ENABLE_CCACHE:BOOL=ON
ENABLE_EASYLOGGINGPP_ASYNC:BOOL=ON
ENFORCE_METADATA:BOOL=OFF
FORCE_LIBUVC:BOOL=OFF
FORCE_RSUSB_BACKEND:BOOL=OFF
FORCE_WINUSB_UVC:BOOL=OFF
GIT_EXECUTABLE:FILEPATH=/usr/bin/git
HWM_OVER_XU:BOOL=ON
IMPORT_DEPTH_CAM_FW:BOOL=ON
JSON_BuildTests:BOOL=OFF
JSON_CI:BOOL=OFF
JSON_Diagnostics:BOOL=OFF
JSON_DisableEnumSerialization:BOOL=OFF
JSON_GlobalUDLs:BOOL=ON
JSON_ImplicitConversions:BOOL=ON
JSON_Install:BOOL=OFF
JSON_LegacyDiscardedValueComparison:BOOL=OFF
JSON_MultipleHeaders:BOOL=ON
JSON_SystemInclude:BOOL=OFF
LIBUSB_INC:PATH=/usr/include/libusb-1.0
LIBUSB_LIB:FILEPATH=/usr/lib/x86_64-linux-gnu/libusb-1.0.so
OPENGL_EGL_INCLUDE_DIR:PATH=/usr/include
OPENGL_GLES2_INCLUDE_DIR:PATH=/usr/include
OPENGL_GLES3_INCLUDE_DIR:PATH=/usr/include
OPENGL_GLX_INCLUDE_DIR:PATH=/usr/include
OPENGL_INCLUDE_DIR:PATH=/usr/include
OPENGL_egl_LIBRARY:FILEPATH=/usr/lib/x86_64-linux-gnu/libEGL.so
OPENGL_gles2_LIBRARY:FILEPATH=/usr/lib/x86_64-linux-gnu/libGLESv2.so
OPENGL_gles3_LIBRARY:FILEPATH=/usr/lib/x86_64-linux-gnu/libGLESv2.so
OPENGL_glu_LIBRARY:FILEPATH=/usr/lib/x86_64-linux-gnu/libGLU.so
OPENGL_glx_LIBRARY:FILEPATH=/usr/lib/x86_64-linux-gnu/libGLX.so
OPENGL_opengl_LIBRARY:FILEPATH=/usr/lib/x86_64-linux-gnu/libOpenGL.so
OPENGL_xmesa_INCLUDE_DIR:PATH=OPENGL_xmesa_INCLUDE_DIR-NOTFOUND
OPENSSL_CRYPTO_LIBRARY:FILEPATH=/usr/lib/x86_64-linux-gnu/libcrypto.so
OPENSSL_INCLUDE_DIR:PATH=/usr/include
OPENSSL_SSL_LIBRARY:FILEPATH=/usr/lib/x86_64-linux-gnu/libssl.so
PKG_CONFIG_ARGN:STRING=
PKG_CONFIG_EXECUTABLE:FILEPATH=/usr/bin/pkg-config
PYBIND11_FINDPYTHON:BOOL=OFF
PYBIND11_INSTALL:BOOL=OFF
PYBIND11_INTERNALS_VERSION:STRING=
PYBIND11_NOPYTHON:BOOL=OFF
PYBIND11_PYTHONLIBS_OVERWRITE:BOOL=ON
PYBIND11_PYTHON_VERSION:STRING=
PYBIND11_SIMPLE_GIL_MANAGEMENT:BOOL=OFF
PYBIND11_TEST:BOOL=OFF
PYTHON_EXECUTABLE:FILEPATH=/media/mnishi/opt/ws-sf/rs2/.venv/bin/python
PYTHON_INSTALL_DIR:PATH=/media/mnishi/opt/ws-sf/rs2/.venv/lib/python3.12/site-packages/pyrealsense2
PYTHON_LIBRARY:FILEPATH=/usr/lib/x86_64-linux-gnu/libpython3.12.so
REALSENSE_FIRMWARE_URL:STRING=https://librealsense.intel.com
UDEV_INCLUDE_DIRS:PATH=/usr/include
UDEV_LIBRARIES:FILEPATH=/usr/lib/x86_64-linux-gnu/libudev.so
UNIT_TESTS_ARGS:STRING=
glfw3_DIR:PATH=/usr/lib/x86_64-linux-gnu/cmake/glfw3
pkgcfg_lib_UDEV_PKGCONF_udev:FILEPATH=/usr/lib/x86_64-linux-gnu/libudev.so
pkgcfg_lib__OPENSSL_crypto:FILEPATH=/usr/lib/x86_64-linux-gnu/libcrypto.so
pkgcfg_lib__OPENSSL_ssl:FILEPATH=/usr/lib/x86_64-linux-gnu/libssl.so
(rs2) mnishi@tpe14:/media/mnishi/opt/ws-sf/rs2/librealsense/build$
参考
Linux Mint 22 に librealsense2 をインストール
今日はちょっと話題を変えて intel RealSense を試す機会があり早速 LM22 にインストールしてみた
基本的には公式の手順通りなのだが、Linux Mint なので Ubuntu のコードネームを正しく設定してやる必要がある。
通常なら lsb_release -cs を ubuntu-distro-info -cs に変更すれば OK なようだが、librealsense2 は Ubuntu 24 (noble) には完全に対応していないようで librealsense2-utils とかが存在しない
なので一つ前の jammy にしてみる。
; pgp キーの追加
$ sudo mkdir -p /etc/apt/keyrings
$ curl -sSf https://librealsense.intel.com/Debian/librealsense.pgp | sudo tee /etc/apt/keyrings/librealsense.pgp > /dev/null
; lsb_release だと LM22 のコードネーム wilma を返してくる
; $ echo "deb [signed-by=/etc/apt/keyrings/librealsense.pgp] https://librealsense.intel.com/Debian/apt-repo `lsb_release -cs` main" | \
sudo tee /etc/apt/sources.list.d/librealsense.list
$ echo "deb [signed-by=/etc/apt/keyrings/librealsense.pgp] https://librealsense.intel.com/Debian/apt-repo jammy main" | \
sudo tee /etc/apt/sources.list.d/librealsense.list
$ sudo apt-get update
$ sudo apt install librealsense2-dkms librealsense2-utils
$ sudo apt isntall librealsense2-dev librealsense2-dbg
; とりあえずビューアが動くか確認
$ realsense-viewer
; キャリブレータと依存ライブラリ
$ apt install libgult3.12 librscalibrationtool
$sudo ln -s /usr/lib/x86_64-linux-gnu/libglut.so.3.12 /usr/lib/x86_64-linux-gnu/libglut.so.3
ubuntu-distro-info コマンド使えば Ubuntu のコードネームを簡単にとれることを覚えておこう。今まで気づきませんでした。docker とか virtualbox とかの独自リポジトリで配布している時に便利に使えそう。
それにしても apt とかのリポジトリでどのコードネームが実際ホストしているかってどうやって調べたら良いのか?まだまだ知らないことは多い。
参考
librealsense/doc/distribution_linux.md at master · IntelRealSense/librealsense
KivyMD の NavigationDrawer に RecycleView を追加するサンプル
引き続き、Kivy です。
今回は、KivyMD の NavigationDrawer の中に RecycleView を突っ込んでみます。Kivy / KivyMD はここのコンポーネントを動作確認する分には特別難しいことはありませんが、複数組み合わせるとトタンになかなかいい感じに配置することができないのが難点だと思う。(自分の理解の浅さのせいかもしれないが、HTML/CSS の方がまだましに感じます。)
提示するサンプルを実行するとこんな感じになります。前回と同じように Appbar が画面上部にあり、 Appbar のアイコンを押すと、NavigationDrawer が表示されます。その NavigationDrawer の中に 果物の名前のリストを表示しています。
Appbar のアイコンが左で、ドロワーが右から出てくるのは違和感があるかもしれませんが anchor の確認のためにあえて行っています。
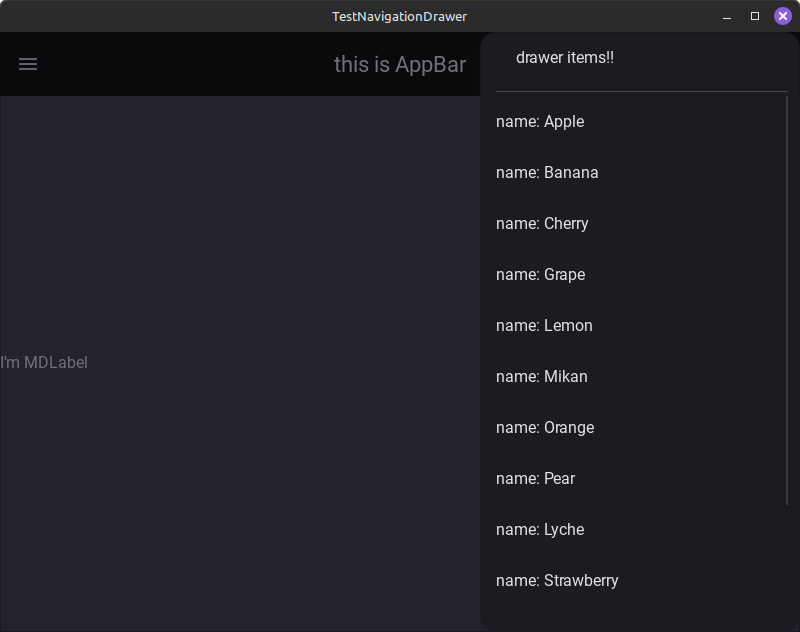
環境
- Kivy 2.3.0
- KivyMD 2.0.1.dev
コード
from kivy.lang import Builder
from kivy.properties import StringProperty
from kivymd.app import MDApp
from kivymd.uix.label import MDLabel
from kivymd.uix.recycleview import MDRecycleView
KV = '''
MDScreen:
MDNavigationLayout:
# size_hint_x: 1
ScreenManager:
MDScreen:
MDBoxLayout:
md_bg_color: self.theme_cls.secondaryContainerColor
orientation:'vertical'
MDTopAppBar:
MDTopAppBarLeadingButtonContainer:
MDActionTopAppBarButton:
icon: 'menu'
on_release: nav_drawer.set_state('toggle')
MDTopAppBarTitle:
text: 'this is AppBar'
pos_hint: {'center_x': .5}
MDLabel:
text: "I'm MDLabel"
MDNavigationDrawer:
anchor: 'right'
MDBoxLayout:
orientation: 'vertical'
MDNavigationDrawerLabel:
text: 'drawer items!!'
icon: 'format-list-bulleted'
MDNavigationDrawerDivider:
NvDrawerRecycleItem:
id: rv
padding: 0, nav_drawer.height, 0, 0
viewclass: 'Food'
RecycleBoxLayout:
size_hint: (1, None)
height: self.minimum_height
orientation:'vertical'
<NvDrawerRecycleItem>:
<Food>:
text: 'name: {}'.format(self.item)
adaptive_size: True
padding: 0, dp(16), 0, dp(16)
'''
class Food(MDLabel):
item = StringProperty('')
class NvDrawerRecycleItem(MDRecycleView):
pass
class TestNavigationDrawer(MDApp):
def build(self):
self.theme_cls.theme_style = 'Dark' # or 'Light'
return Builder.load_string(KV)
def on_start(self):
rv = self.root.ids.rv
rv.data = (
{ 'item': it }
for it in [
'Apple', 'Banana', 'Cherry', 'Grape', 'Lemon',
'Mikan', 'Orange', 'Pear', 'Lychee', 'Strawberry',
'Peach', 'Fig'
]
)
TestNavigationDrawer().run()公式のサンプルでは MDNavigationDrawerMenu の中に Drawer の中身を入れてるのですが、そうすると RecycleView と MDNavigationDrawerMenu の間に大きな隙間ができてしまい。どうしても制御することができませんでした。
また、MDBoxLayout: orientation: ‘vertical’ で囲ってあげないと ドロワー系のアイテムと RecycleView が横並びになってしまいました。
そのため、上のようなサンプルコードになりました。
MDNavigationDrawer:
id: nav_drawer
anchor: 'right'
MDBoxLayout:
orientation: 'vertical'
MDNavigationDrawerMenul:
MDNavigationDrawerLabel:
text: 'drawer items!!'
icon: 'format-list-bulleted'
MDNavigationDrawerDivider:
NvDrawerRecycleItem:
id: rv
padding: 0, nav_drawer.height, 0, 0
viewclass: 'Food'
RecycleBoxLayout:
size_hint: (1, None)
height: self.minimum_height
orientation:'vertical'
今作りたいものをやるのにドロワーの中にリスト入れればいけるんじゃね?と安直に考えてやってみたがなかなかしんどかった。Kivy の道はきびしい。
