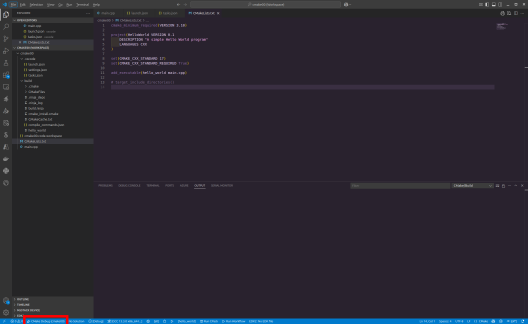他のページもちらほら見つかるが自分的最小メモを残しておく。
VSCode には予め CMake Tools のエクステンションをインストールしておく。
そして VSCode 上でステップ実行(デバッグ)するために 2 つの設定ファイルを作成 (編集)する必要があります。
tasks.json でビルド方法を定義し、launch.json でデバック起動方法を定義します。
CMake extensionの設定
CMake がインストールされていると VSCode の左下のほうに CMake .. のような表示が出てくるのでそこをクリックして、コンパイラを選択します。
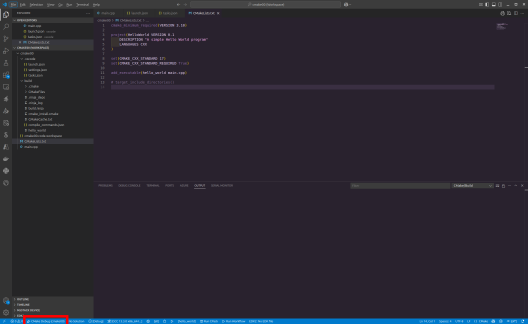
tasks.json の設定
task.json ではビルドコマンドを定義します。なのでここでは、cmake を使ったビルド環境に合わせて調整します。
プロジェクトのフォルダに .vscode フォルダがあるはずなのでその中の tasks.json を編集します。
CTRL + SHIFT + P を押して tasks: Configure task などを選んで設定を追加します。
{
"tasks": [
{
"label": "CMake: build",
"type": "shell",
"command": "/usr/bin/cmake",
"args": [
"--build",
"${workspaceFolder}/build",
"--config",
"Debug"
],
"group": {
"kind": "build",
"isDefault": true
},
"problemMatcher": [
"$gcc"
],
"detail": "Task generated by CMake Tools."
}
],
"version": "2.0.0"
}
“label” は表示される名前なので好きな感じにして OK です。
“command” と “args” でコマンドラインを組み立てます。ソースと同じディレクトリで実行するなら
`cmake –build ./build –config Debug` というコマンドになります。
ビルドディレクトリを変えたければ “${workspaceFolder}/build” を変更します。
tasks.json を設定しても、VSCode の Run メニューとかでは実行できないようです。どうしたら実行できるのかは後で調べる。
launch.json の設定
launch.json では VSCode の デバッグタブ? (左端の Run & Debug) で上部に表示できるデバッグ時の起動方法を設定する。
デバッグタブのギヤアイコンをクリックすると設定を追加できる。
{
// Use IntelliSense to learn about possible attributes.
// Hover to view descriptions of existing attributes.
// For more information, visit: https://go.microsoft.com/fwlink/?linkid=830387
"version": "0.2.0",
"configurations": [
{
"name": "CMake Debug",
"type": "cppdbg",
"request": "launch",
"program": "${command:cmake.launchTargetPath}",
"args": [],
"stopAtEntry": false,
"cwd": "${workspaceFolder}",
"environment": [
{
"name": "PATH",
"value": "S{env:PATH}",
// "name": "LD_LIBRARY_PATH",
// "value": "/usr/local/cuda-11.8/lib64:/usr/local/cuda-11.8/lib64/stubs:/usr/local/cuda-11.8/targets/x86_64-linux/lib"
}
],
"externalConsole": false,
"MIMode": "gdb",
"setupCommands": [
{
"description": "Enable pretty-printing for gdb.",
"text": "-enable-pretty-printing",
"ignoreFailures": true
}
],
"preLaunchTask": "CMake: build"
}
]
}
launch.json はきほんそのままで動くみたいだが、
“environment” に PATH や LD_LIBRARY を追加すると
`PATH=xxx LD_LIBRARY [ビルドしたプログラム]`
のように起動することになるらしい。
これで次回からも設定に戸惑わなくなりそう。